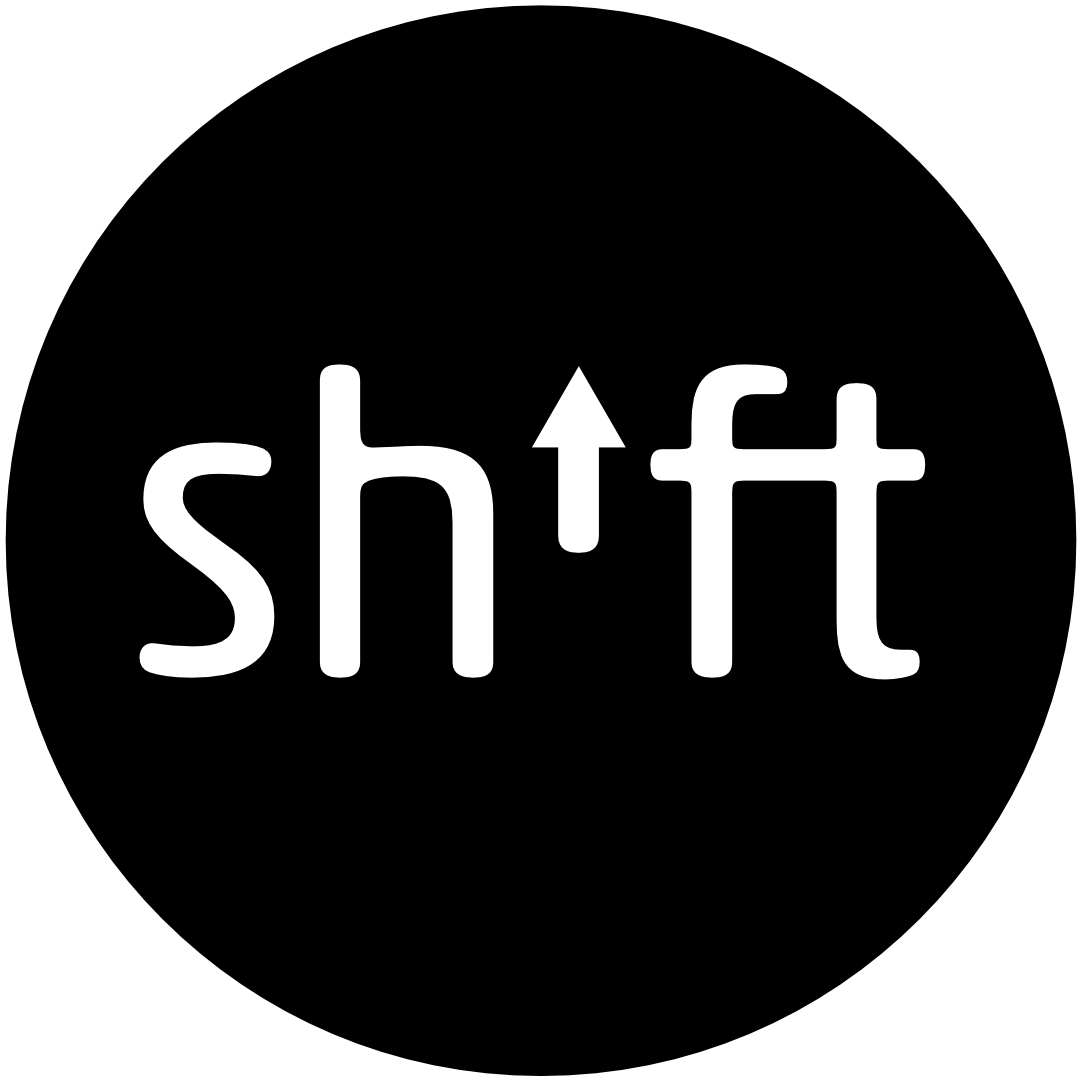Die ersten Schritte mit deinem SHIFTbook
Das nachfolgende Video und die darunter aufgeführten Hinweise zeigen dir die ersten Schritte mit deinem SHIFTbook für die Benutzung mit MS Windows.
Dein SHIFTbook
- Sensoren, Kamera, LED
- Mikros, Kamera an/aus
- Audiobuchse
- Einschalttaste
- Lautstärke +/-
- Lautsprecher rechts
- Lautsprecher links
- Lade-LED *
- 2 x USB-C **
- 2 x USB-C ***
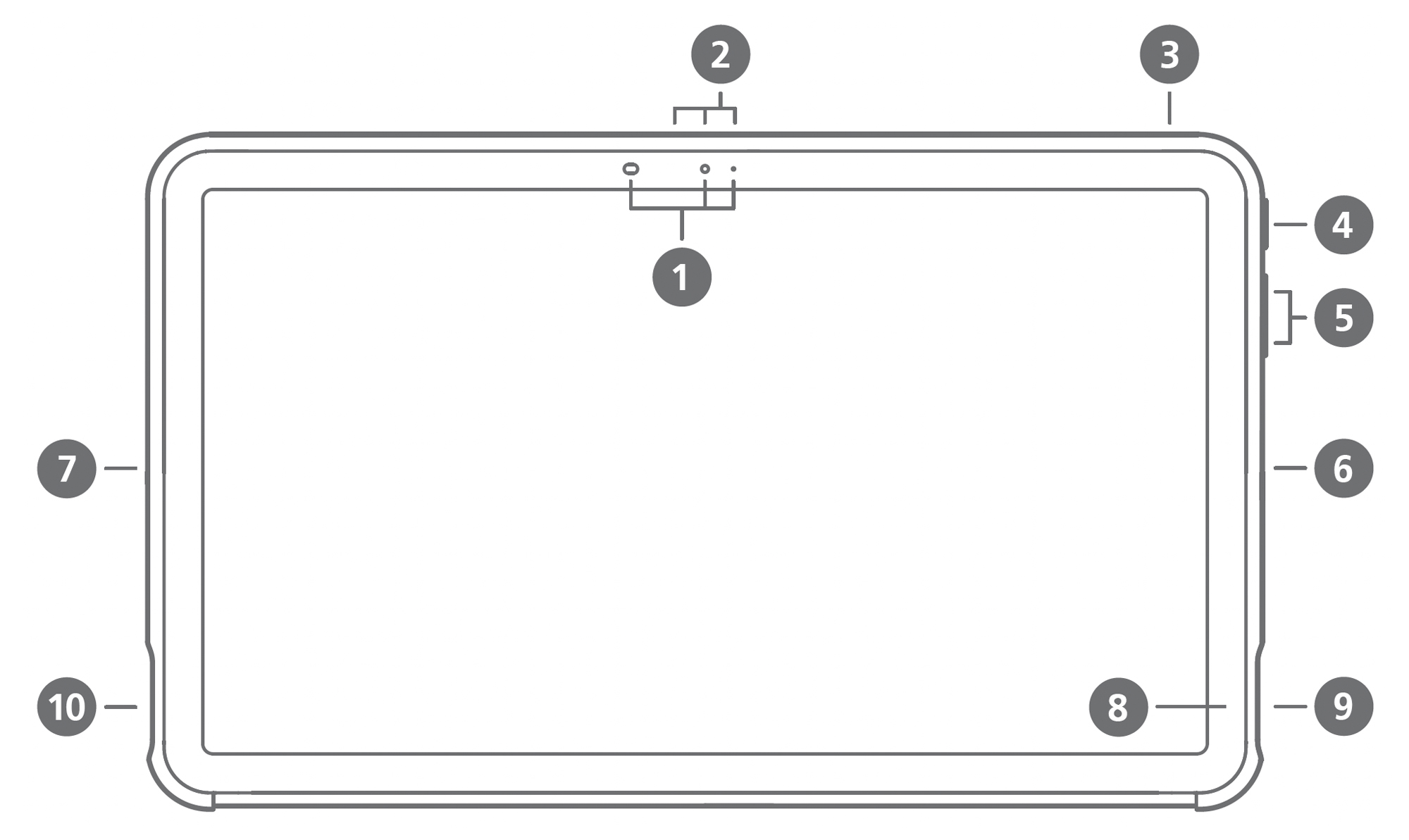
* (Entsprechend des Ladezustands pulsiert das Licht mit: 0-10% = 1s, 11-50% = 2s, 51-99% = 4s, 100% = dauerhaft an. Im Ruhezustand „atmet“ das Licht in entspannten 8 Sekunden.)
** (Laden und max.10 GBit/s Datenverbindung für Maus, Drucker, etc)
*** (TB 4 – Laden und max. 40 GBit/s Datenverbindung für externe Monitore/Festplatten)
Die Einrichtung von MS Windows
Die nachfolgenden bebilderten Schritte begleiten dich durch die Einrichtung deines SHIFTbook. Darüber hinaus haben wir dir das nebenstehende Video erstellt, in dem alle Schritte ebenfalls noch einmal ausführlich gezeigt werden.
Zugriff aufs BIOS – Hinweis für erfahrene BenutzerInnen
Ein Zugriff aufs BIOS ist nur dann erforderlich, wenn du gezielt Veränderungen an deinem SHIFTbook – wie bspw. am Bootvorgang – vornehmen möchtest. Um dein Gerät wie unten beschrieben einzurichten, benötigst du das BIOS nicht.
Zugriff aufs BIOS erhältst du nur über eine Tastatur. Diese muss per USB mit deinem SHIFTbook verbunden sein, da während des Bootvorgangs noch keine Bluetoothverbindung zur Verfügung steht. Ins BIOS gelangst du wie folgt: Starte dein SHIFTbook und drücke die Taste del (Entfernen) oben rechts auf der Tastatur wiederholt hintereinander, bis das BIOS angezeigt wird.
1. Strom und Anschalten
Verbinde zuerst das USB-C-Kabel mit dem Netzteil. Anschließend kannst du das Netzteil in die Steckdose und das USB-C-Kabel in dein SHIFTbook 10 stecken. Drücke die Einschalttaste 4 für ca. 3 Sekunden, um das SHIFTbook zu starten. Windows führt dich nun durch den Einrichtungsprozess.
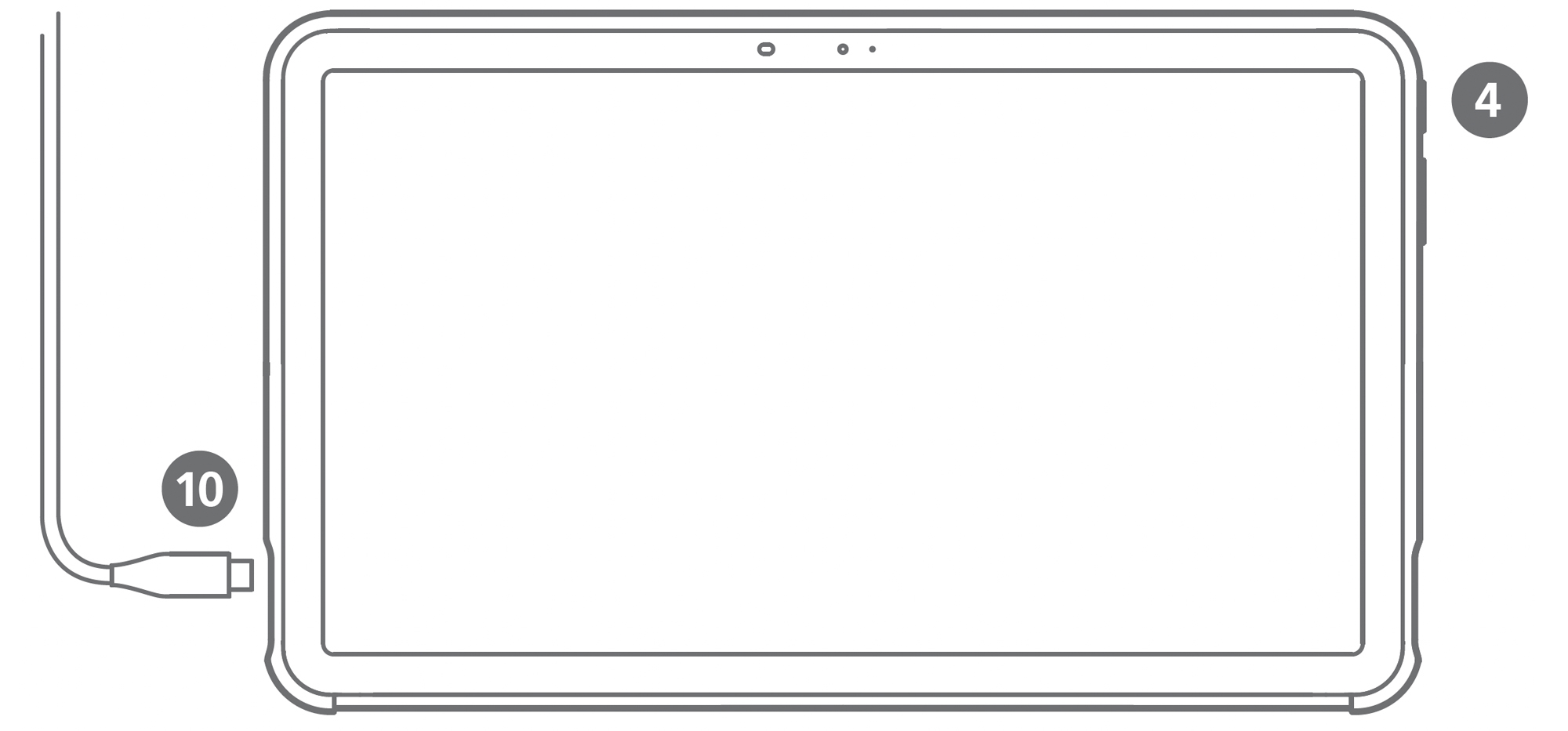
2. Mit Netzwerk verbinden (lokales Konto)
Du kannst dich mit deinem Microsoft Konto verbinden (siehe Punkt 3), sobald eine Internetverbindung besteht. Möchtest du hingegen ein lokales Konto verwenden, nutze die Option „Ich habe kein Internet“. Durch die Einrichtung ohne Internet wird nur ein „eingeschränktes Setup“ durchgeführt. Alle übersprungenen Konfigurationen können später im System nachgeholt werden.
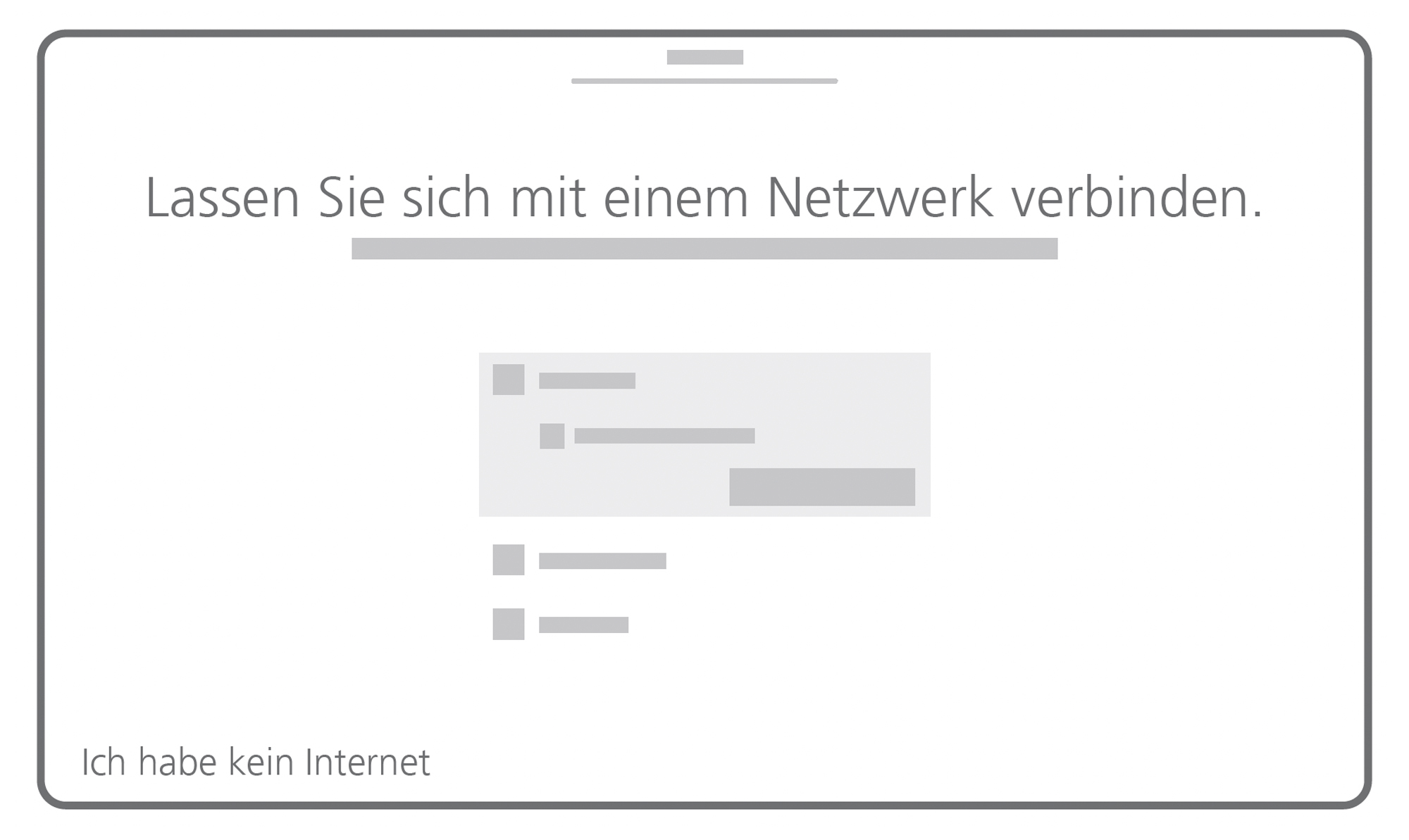
3. Einrichtung mit Microsoft Konto
Wenn du schon ein Microsoft Konto besitzt oder ein neues erstellen möchtest, dann wähle bei der WLAN-Verbindung das gewünschte Netzwerk aus. Im weiteren Verlauf musst du dich dann mit deinem bereits bestehenden Microsoft Konto anmelden oder dir ein neues erstellen. Anschließend wirst du gebeten eine PIN festzulegen.
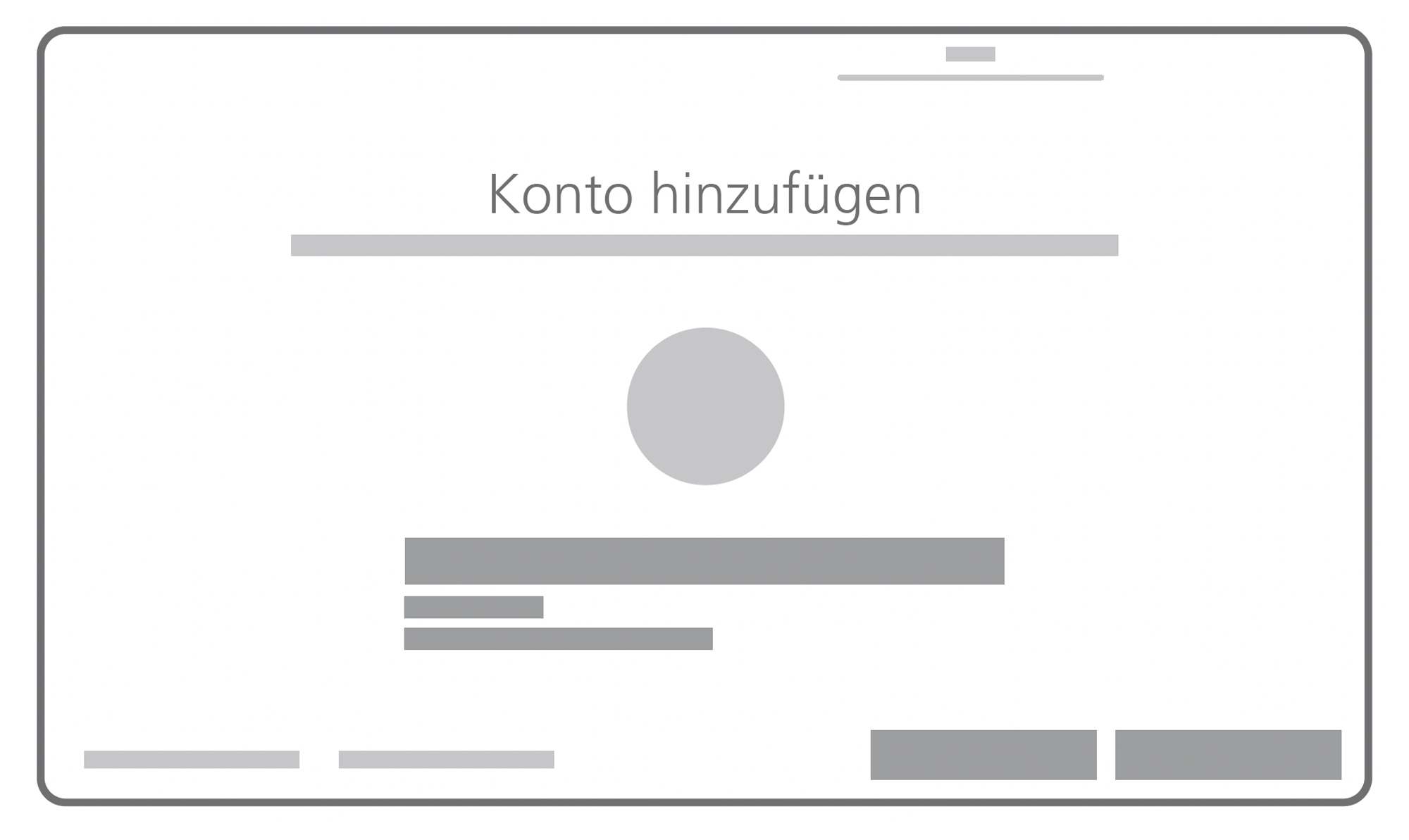
4. Datenübertragungen an Microsoft
Lies dir die kommenden Schritte genau durch, um unerwünschte Datenübertragungen an Microsoft – wie bspw. Standort, mein Gerät suchen, Diagnosedaten usw. – gegebenenfalls zu unterbinden. Entscheide bewusst, ob du die „geräteübergreifende Benutzererfahrung“ aktivieren möchtest und welche Telemetrie-Optionen für dich in Frage kommen.
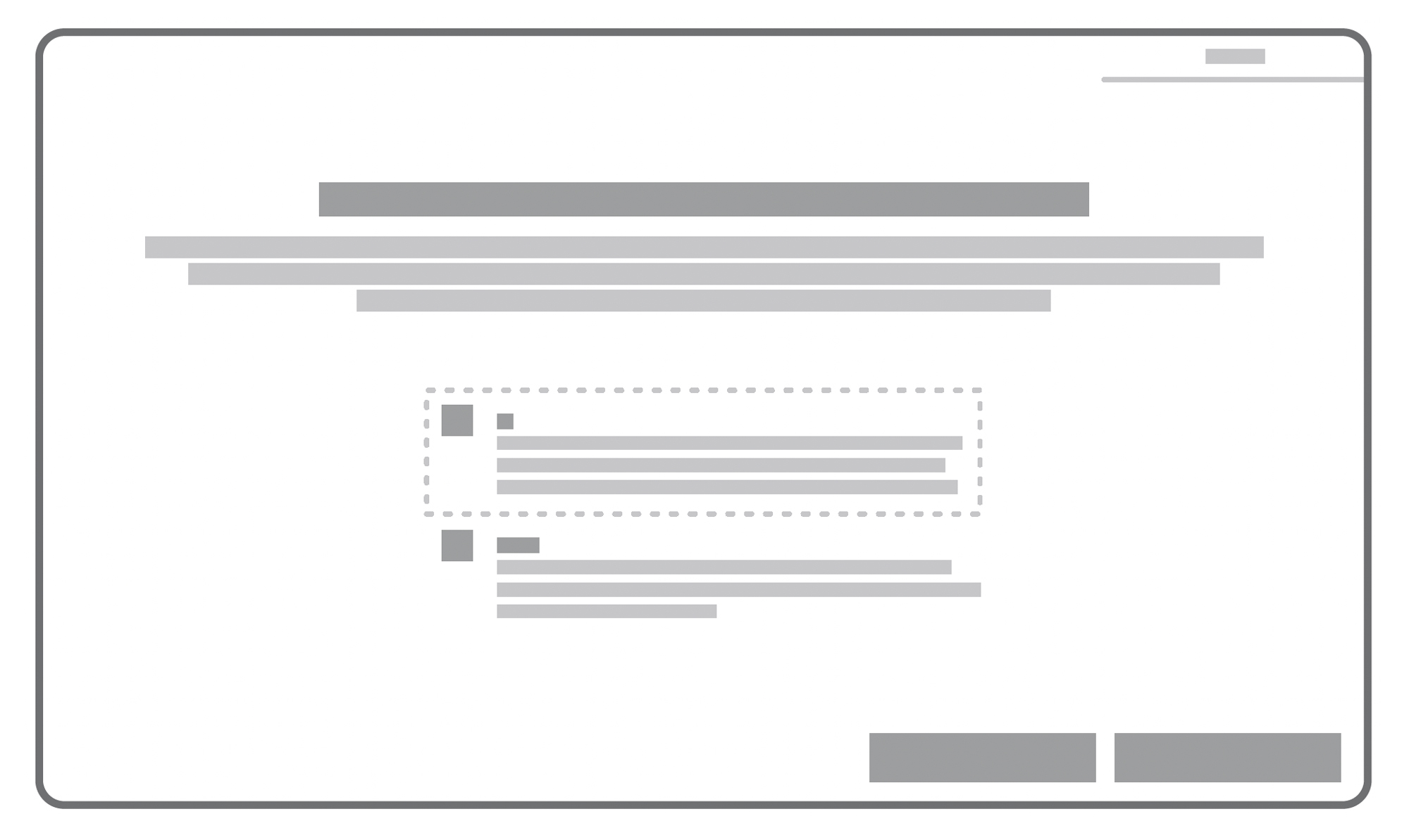
5. Desktop
Im Tabletmodus startet dein SHIFTbook standardmäßig mit einem Homescreen. Über das Windows-Symbol (unten links) kommst du jederzeit dorthin zurück. Geöffnete Applikationen werden rechts daneben aufgelistet. Der rechte Bereich der Taskleiste zeigt u.a. Informationen zu Akku, WLAN, Lautstärke. Die viereckige Sprechblase öffnet Benachrichtigungen und schnelle Aktionen wie Position, Rotation, Helligkeit usw.
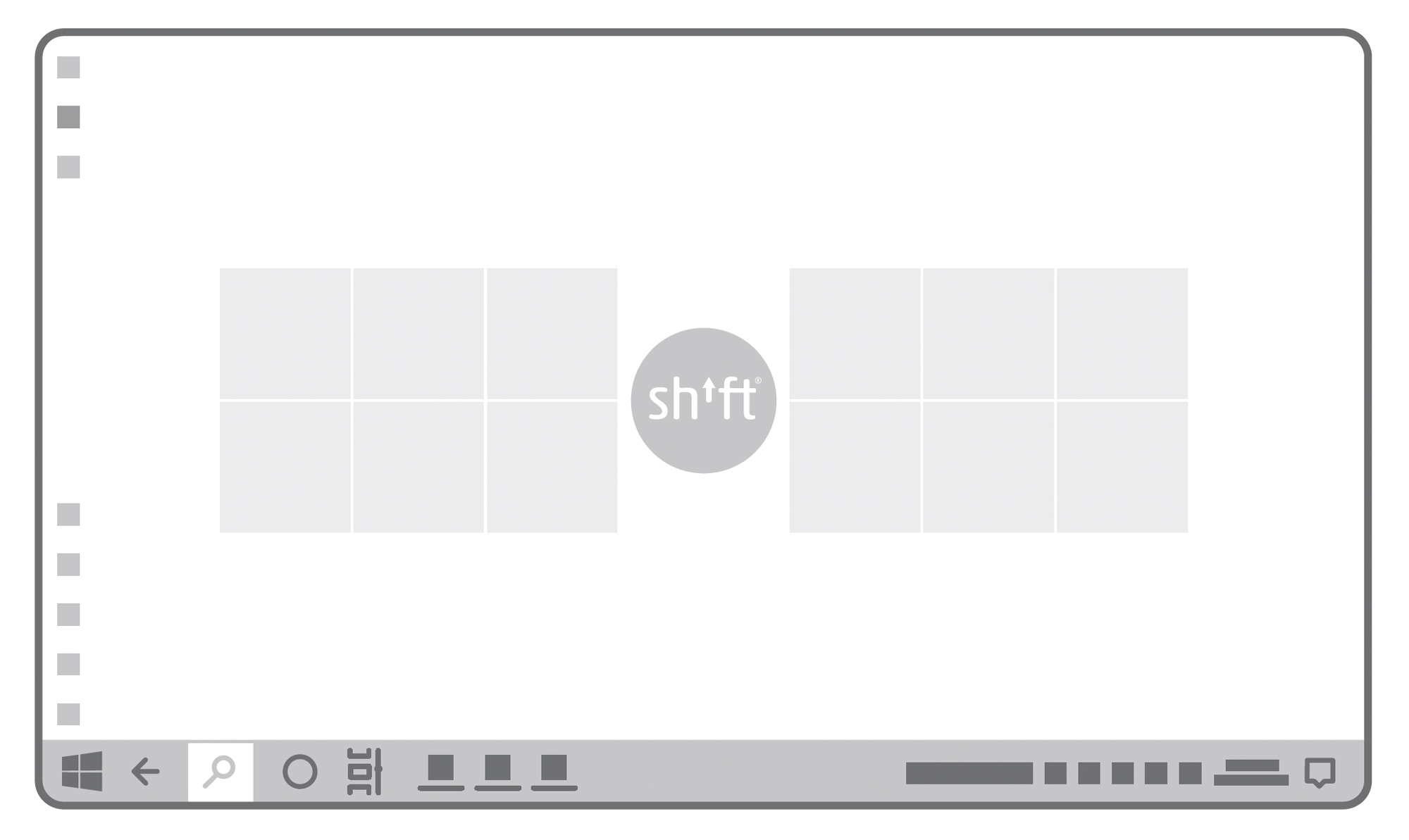
6. Updates
Unmittelbar nach der Einrichtung solltest du dein Gerät auf den aktuellsten Stand bringen. Neue Sicherheitsupdates kannst du über die App „Einstellungen“ und dort im Bereich „Update und Sicherheit“ beziehen.
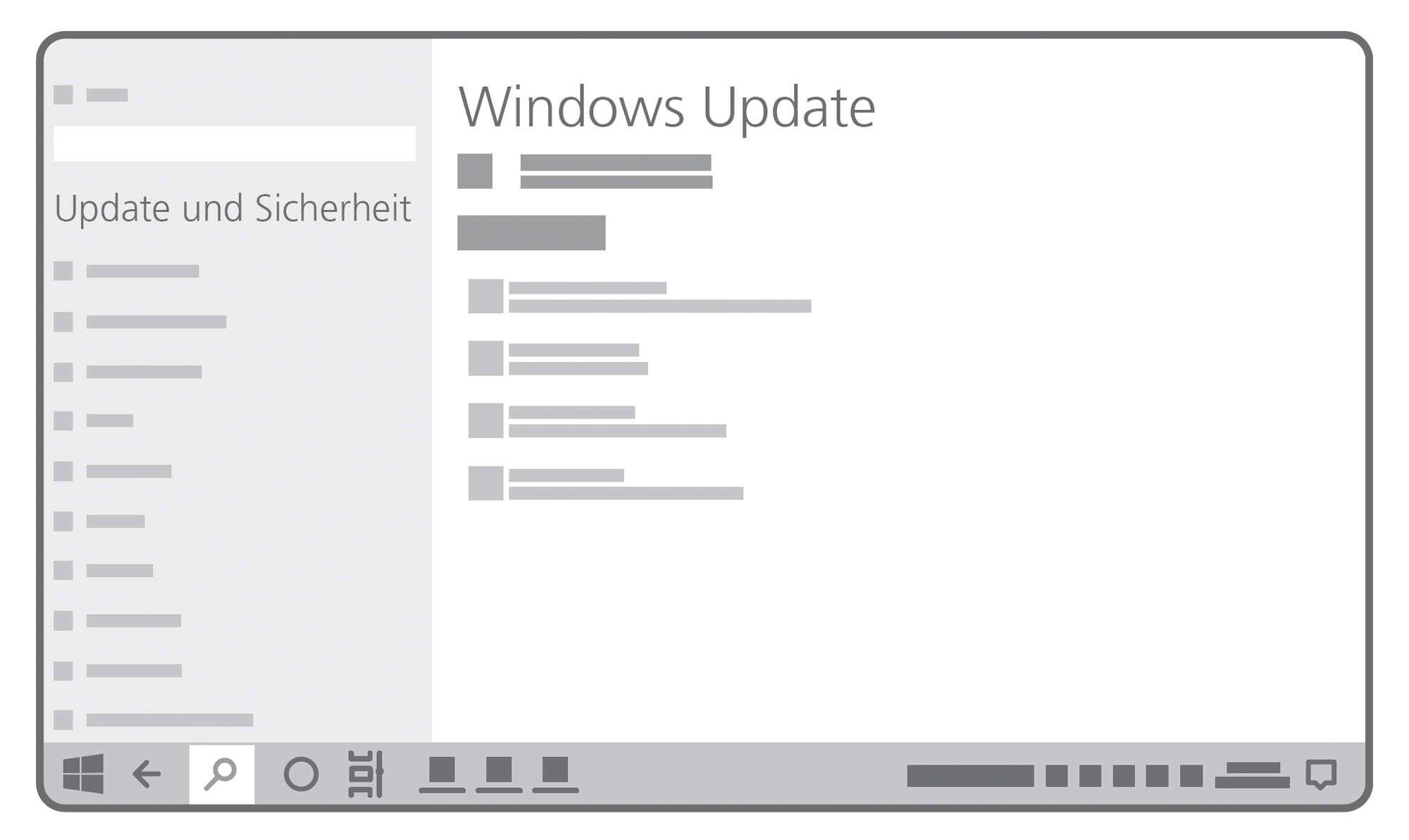
Auf der nachfolgenden Seite findest du weitere Tipps und Tricks zu deinem SHIFTbook.